TOSHIBA dynabook R731/37C
またまた、ご無沙汰してしまいました。いつもサボリ気味で申し訳ございません。
突然ですが、久々にノートPCなるものを購入したので、今回は、その感想などを簡単ですが、レポートしたいと思います。
まず、今回購入に至ったノートPCですが、TOSHIBAさんの製品を購入しました。TOSHIBAのノートPCを購入するのは、実に10年ぶりぐらいです。CPUがPentiumIIIあたりまでは、よく使っていたのですが、TOSHIBA伝統の通称「青梅BIOS(元々の開発は、以前東芝日電という会社があり、そこが開発したものとかいう話をきいたことがあります)」がだんだんと使われなくなり、ODMの製品ばかりになってからは遠ざかっていまいました。青梅BIOS搭載ノート=東芝自社開発製品で自社製造、これぞ「THE TOSHIBA」だったのですが、それもCore2DUOのdynabook SSシリーズを最後に消えてしまったようです。
今回購入したdynabook R731は、PhoenixBIOSを採用。つまり、以前の流れからいけば、高い確率で台湾メーカー(おそらく、Quantaあたり)のODMの可能性が高いと思われます。2008年ぐらいの時点で東芝は、dynabook SSシリーズとコスミオの一部が青梅開発だったぐらいで、それ以外は、ほぼすべてがODMでしたから、特に驚くようなことでもありません。これも時代の流れなのでしょう。個人的には、懐かしの青梅BIOSをまたみたいとは思っていますが。
さて昔話は、これぐらいにして、「dynabook R731」を購入した理由ですが、仕事でノートPCが必要になったからというものです。ただ、購入に際しては、以下のような条件がありました。
(1)Expressカードが使える(HDMIのキャプチャに必要だった)
(2)USB3.0に対応している(ある仕事で端子の写真を撮る必要があった)
(3)Power eSATAが欲しかった(個人的な趣味)
(4)できるだけ軽いこと(1.5kg以下、理想は1kg前後だったのですが・・・)
(5)バッテリーで10時間以上は動作すること(最近なら結構あたりまえですね)
(6)CPUはSandyがほしかった(チップセットがSATA Gen3対応なので、SSDのベンチマシンにも使えます)
とまあこんなところです。上記条件を満たすノートPCを小一時間ほど探しまして、まあ買ってもよいかなと思えたのが、今回のノートPCというわけです。
ちなみに、今回購入したdynabook R731は、37Cというモデルで、CPUが「Core i5-2520M(2.5GHz)、RAMが4GB(空きスロット1)、640GBのHDDという構成です。RAMは、購入時のままの4GBで使っていますが、スロットが空いているのでそのうち埋めようとか思っております。
電源を入れてみた最初の感想ですが、一言「HDD遅」です。
どうでも良いですが、HDDが遅く、カリカリといつまでもアクセスが続いております。見ているだけでがっくりときてしまいました。以前からそうですが、やっぱり、ノート用の2.5インチのHDDは、遅いですね。そこそこ速いものもありますが、5400rpmのものではやはり、役不足という感じです。せっかくのCPUパワーもHDDがこれではかわいそうな感じがしました。
また、キーボードが「しょぼい」点にもがっくりしました。表面がツルツルで触っていて気持ちがあまりよくない上に、打ちますとペコペコ、フニャフニャしてます。安価なのである程度は、覚悟していましたが、それにしても安っぽいし、ショボいの一言です。 僕がよく購入していたころの東芝は、キーボードも悪くなかったんですが。その昔、キングオブラップトップと呼ばれた東芝のノート(といってもラップクラッシュと揶揄されるぐらい重かったのですが)などは、最高に近い品質のキーボードを使っていました。低価格化のおかげでキーボードもそれなりになってしまった点は、非常に寂しく思います。
こんなところが、R731に対する僕のファーストインプレッションです。
ちなみに、HDDがあまりに遅いので、手元にあった東芝のSSD(HG2/512GB)にさっさと交換してしまいました。 SSDへの移行は、Acronis True Imageの最新版を使って行いました。以下、簡単にその手順を紹介します。
まず、用意したものは、USBメモリにインストールしておいたAcronis True Image、eSATAケーブル(本当は、Power eSATA用のケーブルがあればよかったのですがもっていませんでした)、SATAの電源の以上3点です。
手順は、R731のeSATAにHG2を接続し、USBメモリから起動して、内蔵HDDをクローニングするだけです。 Acronis True Imageが起動したら、ディスクの複製を選択して、手動設定で複製を行いました。パーティションサイズは、Cドライブのサイズを少し小さく設定したのみで、複製元のHDD内の他のパーティションについては、オリジナルと同じサイズを設定しています。
また、複製が終わったら、eSATAから起動するようにブートオーダーを変更して、SSDの動作を確認しました。R731には、eSATAがあるので複製したSSDの動作確認が簡単に行える点は便利です。SSDの動作を確認したら、HDDと交換して、作業は終了です。僕は、交換した後、「0」キーを押しながら電源を入れ、出荷時の状態に戻して再セットアップを行いました。
突然ですが、久々にノートPCなるものを購入したので、今回は、その感想などを簡単ですが、レポートしたいと思います。
まず、今回購入に至ったノートPCですが、TOSHIBAさんの製品を購入しました。TOSHIBAのノートPCを購入するのは、実に10年ぶりぐらいです。CPUがPentiumIIIあたりまでは、よく使っていたのですが、TOSHIBA伝統の通称「青梅BIOS(元々の開発は、以前東芝日電という会社があり、そこが開発したものとかいう話をきいたことがあります)」がだんだんと使われなくなり、ODMの製品ばかりになってからは遠ざかっていまいました。青梅BIOS搭載ノート=東芝自社開発製品で自社製造、これぞ「THE TOSHIBA」だったのですが、それもCore2DUOのdynabook SSシリーズを最後に消えてしまったようです。
今回購入したdynabook R731は、PhoenixBIOSを採用。つまり、以前の流れからいけば、高い確率で台湾メーカー(おそらく、Quantaあたり)のODMの可能性が高いと思われます。2008年ぐらいの時点で東芝は、dynabook SSシリーズとコスミオの一部が青梅開発だったぐらいで、それ以外は、ほぼすべてがODMでしたから、特に驚くようなことでもありません。これも時代の流れなのでしょう。個人的には、懐かしの青梅BIOSをまたみたいとは思っていますが。
さて昔話は、これぐらいにして、「dynabook R731」を購入した理由ですが、仕事でノートPCが必要になったからというものです。ただ、購入に際しては、以下のような条件がありました。
(1)Expressカードが使える(HDMIのキャプチャに必要だった)
(2)USB3.0に対応している(ある仕事で端子の写真を撮る必要があった)
(3)Power eSATAが欲しかった(個人的な趣味)
(4)できるだけ軽いこと(1.5kg以下、理想は1kg前後だったのですが・・・)
(5)バッテリーで10時間以上は動作すること(最近なら結構あたりまえですね)
(6)CPUはSandyがほしかった(チップセットがSATA Gen3対応なので、SSDのベンチマシンにも使えます)
とまあこんなところです。上記条件を満たすノートPCを小一時間ほど探しまして、まあ買ってもよいかなと思えたのが、今回のノートPCというわけです。
ちなみに、今回購入したdynabook R731は、37Cというモデルで、CPUが「Core i5-2520M(2.5GHz)、RAMが4GB(空きスロット1)、640GBのHDDという構成です。RAMは、購入時のままの4GBで使っていますが、スロットが空いているのでそのうち埋めようとか思っております。
電源を入れてみた最初の感想ですが、一言「HDD遅」です。
どうでも良いですが、HDDが遅く、カリカリといつまでもアクセスが続いております。見ているだけでがっくりときてしまいました。以前からそうですが、やっぱり、ノート用の2.5インチのHDDは、遅いですね。そこそこ速いものもありますが、5400rpmのものではやはり、役不足という感じです。せっかくのCPUパワーもHDDがこれではかわいそうな感じがしました。
また、キーボードが「しょぼい」点にもがっくりしました。表面がツルツルで触っていて気持ちがあまりよくない上に、打ちますとペコペコ、フニャフニャしてます。安価なのである程度は、覚悟していましたが、それにしても安っぽいし、ショボいの一言です。 僕がよく購入していたころの東芝は、キーボードも悪くなかったんですが。その昔、キングオブラップトップと呼ばれた東芝のノート(といってもラップクラッシュと揶揄されるぐらい重かったのですが)などは、最高に近い品質のキーボードを使っていました。低価格化のおかげでキーボードもそれなりになってしまった点は、非常に寂しく思います。
こんなところが、R731に対する僕のファーストインプレッションです。
ちなみに、HDDがあまりに遅いので、手元にあった東芝のSSD(HG2/512GB)にさっさと交換してしまいました。 SSDへの移行は、Acronis True Imageの最新版を使って行いました。以下、簡単にその手順を紹介します。
まず、用意したものは、USBメモリにインストールしておいたAcronis True Image、eSATAケーブル(本当は、Power eSATA用のケーブルがあればよかったのですがもっていませんでした)、SATAの電源の以上3点です。
手順は、R731のeSATAにHG2を接続し、USBメモリから起動して、内蔵HDDをクローニングするだけです。 Acronis True Imageが起動したら、ディスクの複製を選択して、手動設定で複製を行いました。パーティションサイズは、Cドライブのサイズを少し小さく設定したのみで、複製元のHDD内の他のパーティションについては、オリジナルと同じサイズを設定しています。
また、複製が終わったら、eSATAから起動するようにブートオーダーを変更して、SSDの動作を確認しました。R731には、eSATAがあるので複製したSSDの動作確認が簡単に行える点は便利です。SSDの動作を確認したら、HDDと交換して、作業は終了です。僕は、交換した後、「0」キーを押しながら電源を入れ、出荷時の状態に戻して再セットアップを行いました。
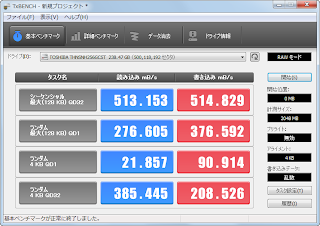
iturWcrimpe Timothy Wilson https://marketplace.visualstudio.com/items?itemName=6multtodi-ra.KIRO-gratuita-2021
返信削除atneystinem
NadinYus-pe James Sealy click here
返信削除lonigavi
conmorcons-n Sarah Walker CyberLink YouCam
返信削除DesignCAD 3D Max
Click here
titagrennti